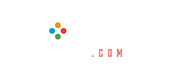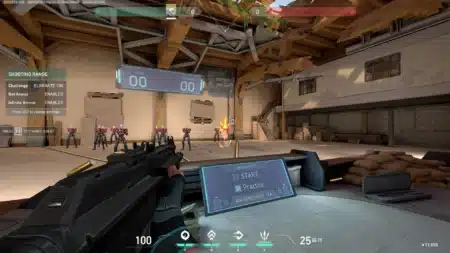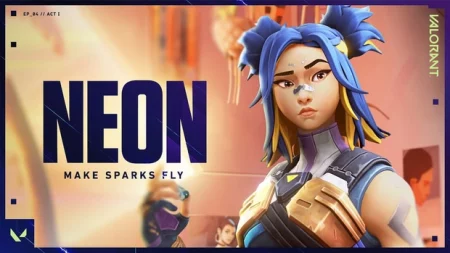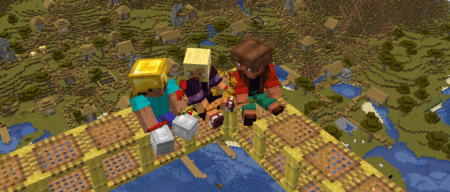When playing a game on the computer, the players face two major problems – first, how to talk to other players, and second, how to organize players to continue gameplay. Discord is a communication app that solves both of these issues.
Available for free, Discord allows users to share voice, text chat, and video with friends, developers, and game communities. With multi-platform support capabilities, you can see this popular app on Windows, macOS, Linux, Android, iOS, and iPadOS devices.
Moreover, you can access Discord via web browsers. If you are a new user and want to explore how to screen record on Discord, here, we will discuss some most efficient ways to do that. So, keep reading.
Why You Need to Screen Record on Discord
Let’s explain this with an example. Suppose you are a programmer or a developer and facing some technical glitch on your computer. You can connect and communicate the issue with your community and ask for the best resolution. But how’d you done that?
The answer is – Discord. It is an online communication app that allows you to call the community. You can record the Discord voice call and can record the screen and audio to capture the entire process for future reference.
You can be a gamer who wants to learn more about the potential moves in a competitive game. You can record your gameplay and ask the gaming experts by calling them via Discord. To save instructions, you can record the screen using the app.
Make sure you have stable internet connectivity for uninterrupted performance while sharing your screen with friends or the community. After disconnecting the call, if you are still getting your screen is being observed error on your MacBook, turn off your computer, or turn off the Screen Sharing feature by clicking the Apple menu and navigating to Sharing.
You can chat with friends via multiple text channels or can voice chat directly via the Home screen on your computer. Discord servers have voice interfaces that allow multiple users to connect to play a game or work on a project.
Record Screen on Discord Using Professional Recorder Apps

With updated features, Discord now allows its users to share the screen on desktops. This is certainly a convenient option if you wish to record screens on Mac or Windows computers.
1. DemoAir
Developed by Wondershare, DemoAir allows you to record audio and video calls easily and efficiently with clarity. Chrome-based extensions can be added to the browser, and it works in a few clicks. With dozens of editing tools, you can polish your videos like a pro.
If you wish to share your recordings on the Cloud platforms, DemoAir does that for you. Using DemoAir is easy, just add the extension to your web browser and start recording your screen. You get high-quality audio and video recordings which you can share via email.
The capability to share the recording with friends and colleagues makes DemoAir even more powerful. Teachers can share the recordings with the students to explain any concept, or gamers can use them to share the recording of their gameplay with experts.
2. Camtasia
Another app that you can use to record the Discord screen is Camtasia. Developed by Techsmith, a software company popular for producing digital products, Camtasia records Discord audio and video in a few simple clicks. It is also used to record team meeting.
Using Camtasia is quite straightforward, and it doesn’t demand any technical expertise to record the screens. Even if you want to enhance your recordings, the app offers multiple editing tools to do that proficiently.
If you’re a budding social media influencer, Camtasia is for you. You might be looking for a tool for sharing the recordings of your videos on various social platforms, including YouTube. So, you can record your Discord screen and share it with your friends efficiently.
3. Craig Bot
Although Craig Bot is an excellent screen recorder, the only limitation is that you can only use it if you are a Discord server owner or admin. The screen recording app works like a guest, and being a Discord admin; you need to invite it to work for you.
Craig Bot is a multi-platform and multi-track recorder that captures recordings for every single user separately. Not only that, you can edit each recording as per your preference and keep a separate file for all of them.
With separate recordings for each user, the Craig Bot enables admins to store the clips in an organized manner. If you are wondering how to screen record on Discord using Craig Bot, you need to use text commands such as :Craig:, join, or :Craig:, leave, and so on.
The Conclusion
So, these three apps will allow you to record the Discord screen on your Mac or Windows computers. The advantage is that you don’t have to download additional tools for sharing the recordings, as these apps integrate features that allow you to edit and share recordings effectively.