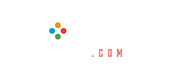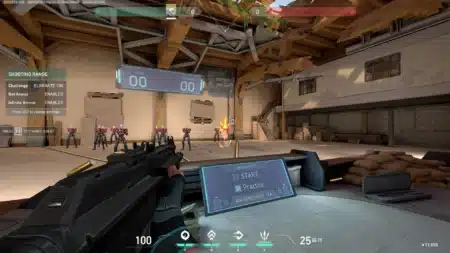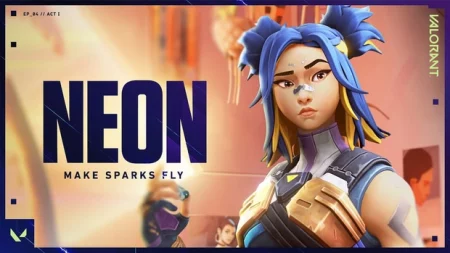Elden Ring’s Desktop stability concerns have arisen as the game has grown in popularity. There is nothing worse than playing a fresh title for the first time only to discover that you can’t savor it because of technical difficulties. There are numerous explanations for the onset of such performance concerns, but not all are uniformly affected.
The good news is that there are a couple of workarounds you may use in the meantime whilst you prepare for any subsequent update. Even with the finest GPUs, there have been complaints of minor stuttering and poor Framerate on various Elden Ring forums. It’s possible to remedy Elden Rings’ performance concerns by employing a handful of techniques.

1. Update graphics drivers
To remedy this, sometimes gamers might only need to upgrade their graphics drivers. Failing to do so might force the gameplay to malfunction and they must be maintained fresh with the most recent software updates. Gamers if you have got an Nvidia graphics card installed, you may grab the most recent version from the company’s webpage or use Geforce Experience to upgrade your current version.
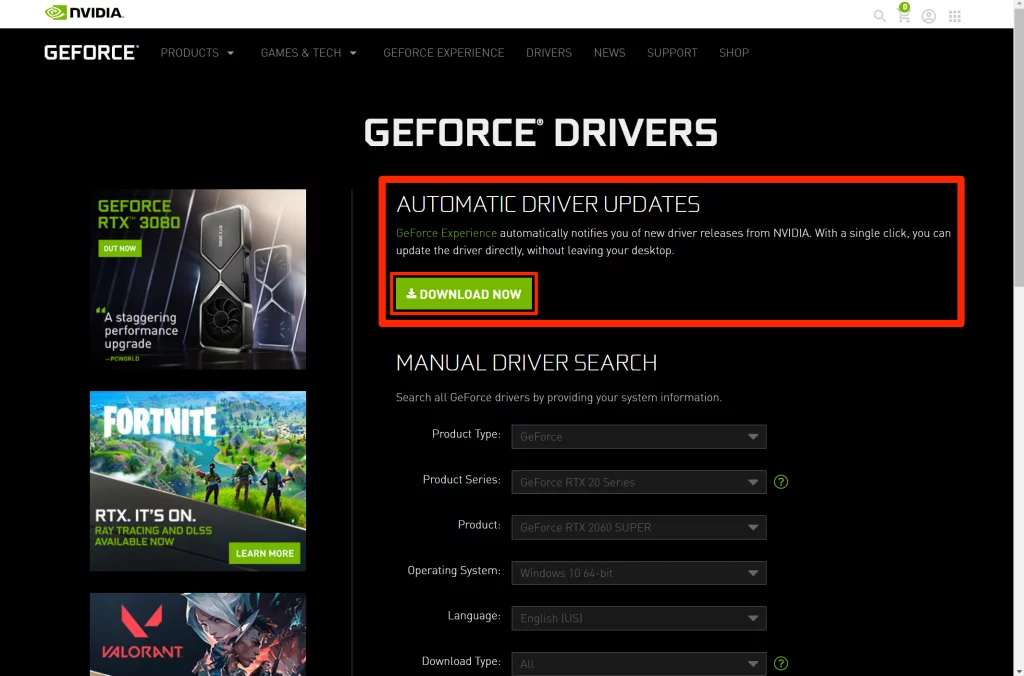
For AMD Radeon cards, you may upgrade your program using the Radeon program, or users could do so directly on AMD’s official site. You may also download and install the latest graphics solutions from Intel’s website. However, we have no idea how well Elden Ring would perform on them.
2. Change graphics settings
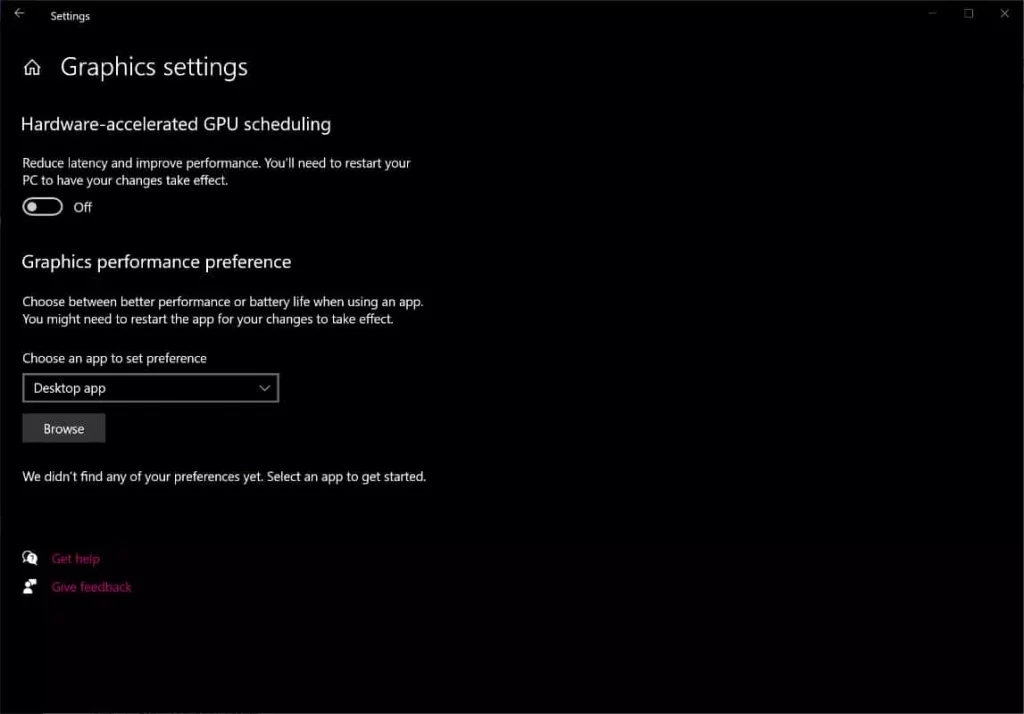
Changing the title’s settings to a maximum-performing state is one technique to attempt to enhance efficiency. By looking for “graphics configurations” in Windows, you may do this. Then choose the desktop program and navigate for the title contents you want to play. You may have fewer problems if it is switched to a higher efficiency model.
Have You Read: Apex Legend Farming Cosmetics Guide
3. Turn off the Steam overlay
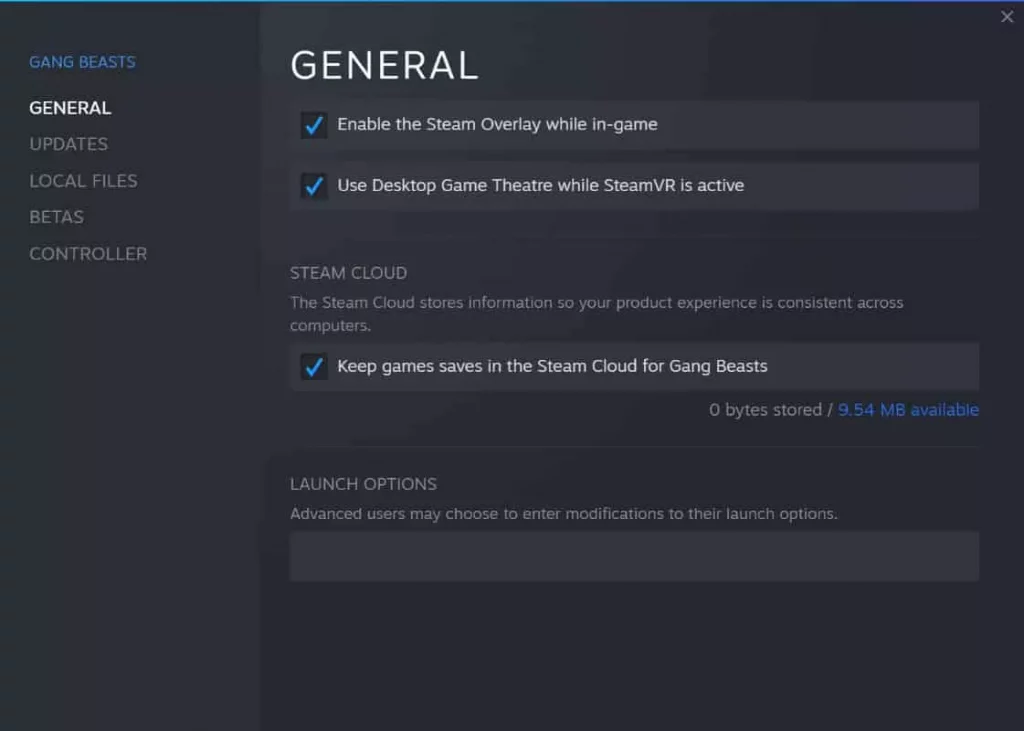
Overlaying Steam on top of a recently launched port or title might create various complications. Elden Ring’s overlaying may be disabled by right-clicking it in your collection and selecting settings. Generally speaking, it would be the first choice you’ll notice, so just toggle it down and dismiss the page. Now that the overlaying has been removed, you may start the action and see whether the performance has improved.
4. Set Global Shader Cache Size to unlimited
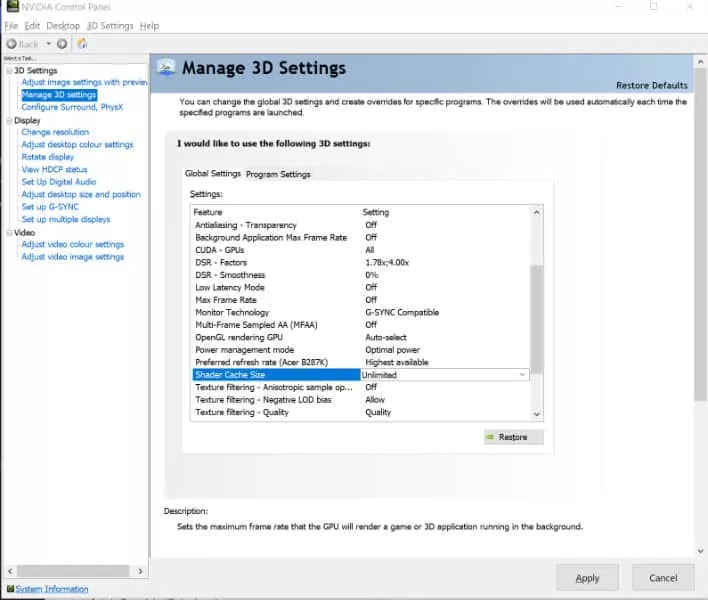
Nvidia Geforce Experience comes with a command center from Nvidia (which users could power up by just clicking right on the Nvidia symbol in your taskbar or desktop screens). Navigate towards the “Manage 3D options” section located on the left sidebar of the window.
Move to the bottom of the global shader cache size parameter and make sure it is configured to global before applying the changes. Additionally, you may change the power choice here to strong in order to eliminate the FPS Cap as well.
5. Deactivate the root enumerator for Microsoft Device Association
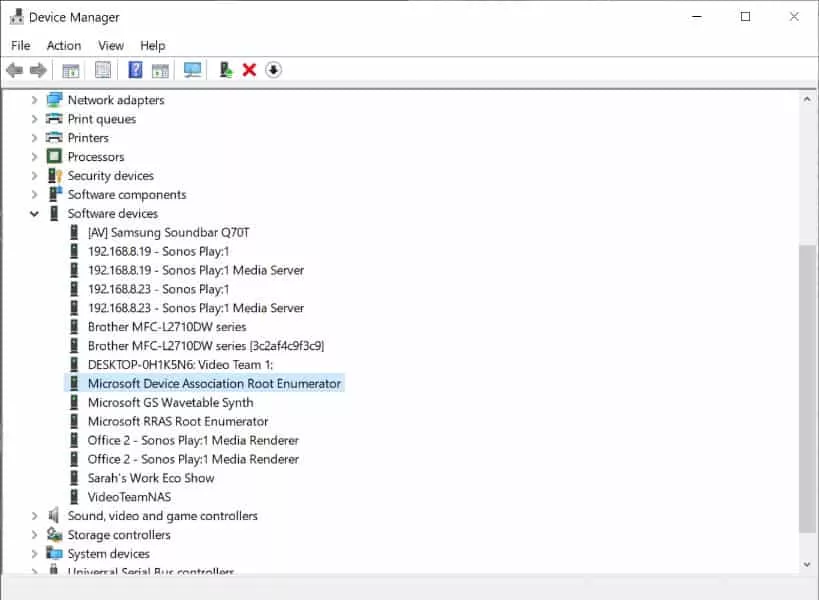
Final resort: disable the Windows Device Association Root Enumerator. This may help you resolve the issue altogether. Maybe use the Microsoft search feature or the context menu options available when you right-click on the windows button to find device management. The device should then be listed within software devices. You may just right-click and deactivate it.
The Elden Ring performance problems should now be addressed and you should be able to play the title without experiencing poor Framerate. There will be additional upcoming updates in the near future to address these and other problems.