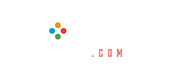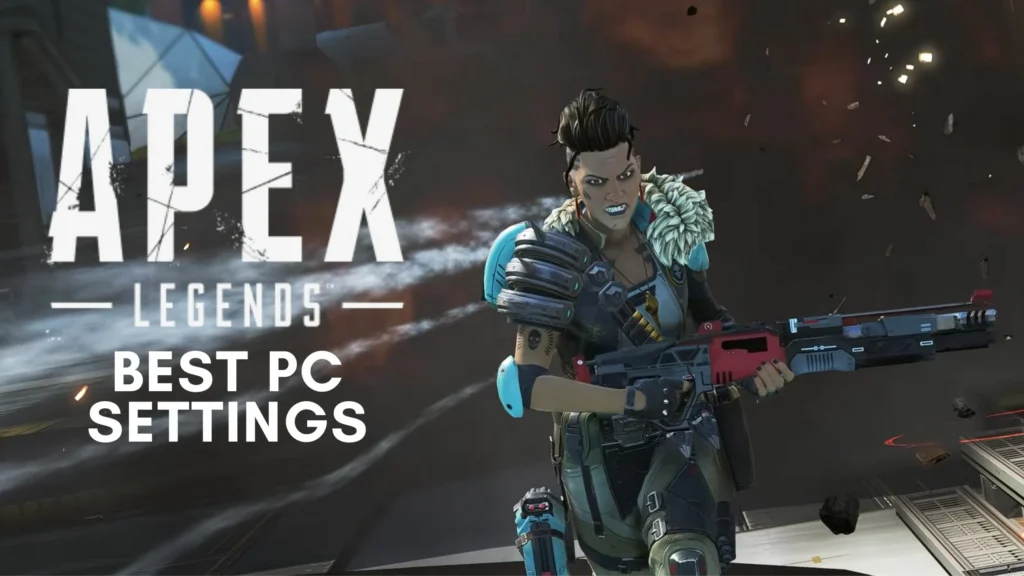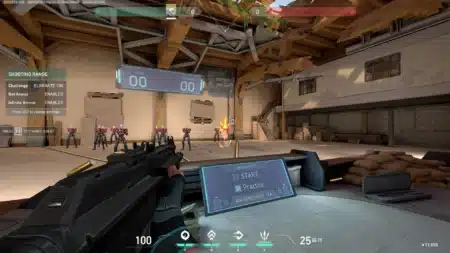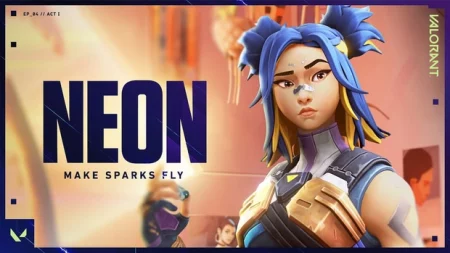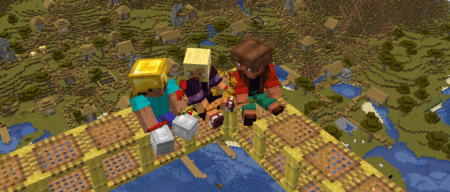For some titles, like Apex Legends, a high-end PC isn’t necessary. Apex Legends may be enjoyed on a moderate Computer when its works in tandem with the appropriate configuration. In this article, we’ll show you how to run Apex Legends on a moderate build PC with the optimum presets.
Best Apex Legends Settings for Low-End PCs
If you’re having trouble with latency or reduced FPS while running the Battle-Roayle, try these options. They’re not only for moderate rigs, those who boast elevated specs can employ them as well. If you want to enjoy Apex Legends like a hot blade cutting through butter, you may adjust the following parameters.

- Display mode: Full Screen
- Aspect Ratio: 16:9 (native)
- Resolution: 1920×1080 (native)
- V-Sync: off
- Anti-Aliasing: off for optimization
- Texture Filtering: Anisotropic 2X
- Ambient Occlusion Quality: Disabled/low
- Sun Shadow Coverage: Low
- Sun Shadow Detail: Low
- Spot Shadow Detail: Off / low
- Volumetric Lighting: Disabled
- Dynamic Spot Shadows: Disabled
- Model Detail: Low/medium
- Effects Detail: Low/medium
- Impact Marks: Low/medium
- Ragdoll: Low/medium
- Texture Streaming Budget: Consider your video card, if it’s a good one try medium or low otherwise stick with low.
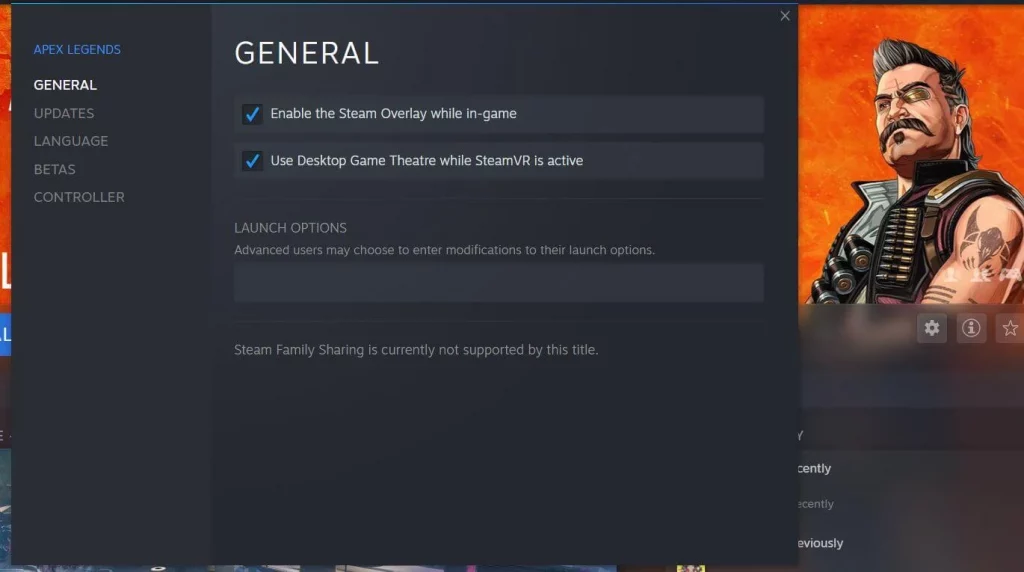
To figure out what performs best for your machine, you may experiment with these options in Apex Legends’ intrinsic menus. You may change the emphasis on visuals above action if you so choose. Once you’ve finished fiddling with the options, reboot the program and give it a try.
Have You Read: How to Unlock Cross-Platform Play on Apex Legends
Eliminating FPS Cap
Employ the following steps to eliminate FPS Cap from the gameplay.
- Open Steam, or Origin
- Navigate to Game Library
- Use right-click on Apex Legends
- Fancy‘Game Properties’ on Origin /‘Properties’ on Steam
- Head to ‘Game Properties’.
- Select Advanced Launch Choices on the Origin/ General tab on Steam
- Write “+fps_max unlimited” under either Command line arguments/ Launch Options
When running Apex Legends on a moderate rig, you’ll benefit from having the most up-to-date software as well as GPU. If your existing video card’s homepage or the drivers’ area doesn’t include the most recent versions, you could get them from the manufacturer’s site.
Alternatively, you may access your graphics card’s preferences via the Nvidia Control Center by selecting Configure 3D Settings > Program Settings >. The Apex Legends r5apex.exe should be added to C:/Program Files (x86)/Steam/steamapps/common/Apex.

Nvidia Control Panel:
- Image Sharpening: NVIDIA recommended
- Anisotropic filtering: Application-controlled
- Antialiasing – FXAA: Off
- Gamma correction: On
- Mode: Application-controlled
- Transparency: Off
- Background Application FR: Off
- CUDA – GPUs: All
- Max Frame Rate: Off
- Monitor Technology: G-Sync
- Multi-Frame Sampled AA: Off
- OpenGL rendering GPU: Auto-Select
- Power management mode: maximum
- Preferred Refresh rate: High
- Shader Cache: On
- Texture filtering – Anisotropic: On
- Negative LOD bias: Allow
- Quality: High Performance
- Trilinear optimization: On
- Threaded optimization: On
- Triple buffering: Off
- Vertical Sync: Off
- Virtual Reality pre-rendered frames: 1

Nvidia GeForce Experience
- Settings > General > In-Game Overlay: Off
- Settings > Shield > Gamestream: Off
AMD Radeon Settings
- AMD Radeon Settings > Gaming > Select ROE
- Anti-aliasing Mode: application settings
- Anti-aliasing Method: Multisampling
- Morphological Filtering: Off
- Anisotropic Filtering: Application settings
- Texture Filtering Quality: Performance
- Surface Format Optimization: On
- Vertical Refresh: Always off
- OpenGL Triple Buffering: Off
- Shader Cache: On
- Tessellation Mode: Override application
- Maximum Tessellation Level: Off
- AMD FreeSync: AMD optimized
- Frame Rate Target Control: Disabled

These options may be used to evaluate whether the performance of your System for the battle royale is to your taste. Yearning for an heirloom in Apex Legends? Get out our guide.